ここでは、4月から新しく取り入れたQuizletのアカウントの登録方法とそのプログラムの特性について説明しています。
今回は、インターネットでQuizletをご利用頂く方法を説明します。ほとんどの方がスマートフォンなどのアプリで使用されていると思いますが、NEOではまず初めにパソコンからQuizletのアカウント登録して頂いております。パソコンでの登録後、インターネットで登録したアカウントを使い、スマートフォン(iPhone, Android携帯やタブレットなど)のQuizlet携帯アプリで自宅学習などに活用して下さい。携帯アプリの使用方法はここをクリックしてご覧下さい。
Quizletアカウントの登録方法
まず始めにQuizletへ進みます。

右上の”Sign Up"をクリックすると、次はこの画面になります。

Quizletのアカウントを作る際に、3つの方法があります。
1.もし、GoogleかGmailアカウントをお持ちでしたら、左上の赤いボックスをクリックし、お持ちのGoogleかGmailアカウントを入力して頂きます。

2.もしフェイスブックアカウントをお持ちでしたら、右側の青いボックスをクリックし、お持ちのFacebookアカウントを入力して頂くようになります。
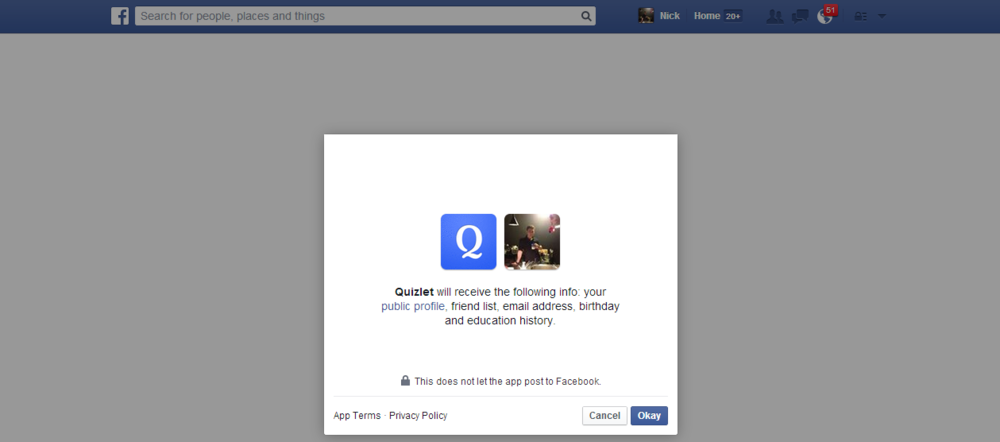
3.最後はお持ちのemailアドレスを使って登録する方法です。赤と青のボックスの下の、”Birthday"から下の情報を入力して頂くようになります。誕生日を記入して頂いたら、Usernameを作って頂きます。Usernameを作る際に、ご自分の下の名前、苗字の順番で記入して頂きます。下の名前と苗字の間にはスペースを空けずに、”DavidFulvio"というように入力して下さい。
Emailはパソコンでも、携帯のアドレスでもどちらでも構いません。
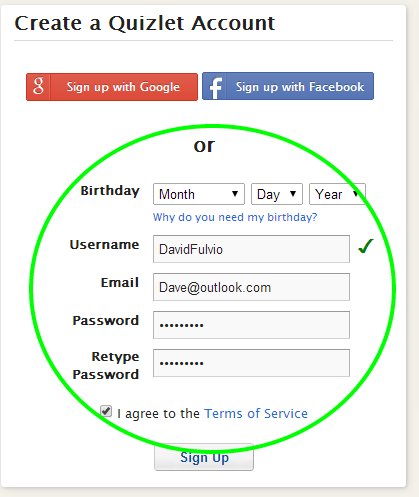
"I agree to the Terms of Service"の横のボックスをクリックした後、"Sign Up"を選択します。

上部の緑色の部分をクリックして下さい。これで登録完了です! 次はクラスの登録方法について説明します。
クラスの登録方法
登録し終えた後、またはQuizletにログインした時に下のような画面になります。

上の検索エンジンへ、ご自身の教科書の名前とユニット名を入力して下さい。
例:Eikaiwa NEO - Interchange Intro A Unit 1
Study Manualをご覧頂ければ、その週にどのユニットを勉強するかが記載されています。
入力後、虫眼鏡をクリックして頂くと、下のような画面が表示されます。

検索結果が画面の左側に出てきますので、その時に勉強したい教科書名、ユニットを探してください。
どれも似たような名前なので、ここでは注意して選択して下さい。
ここで選択して頂いた後に、下の画面のような単語リストが表示されます。
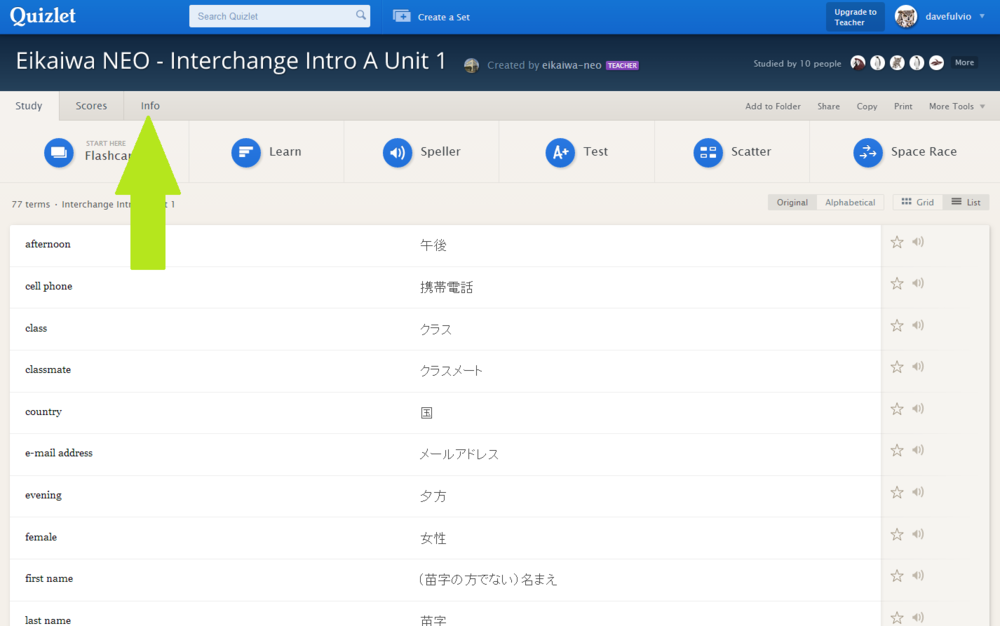
ここで単語を勉強したいところですが、まずして頂きたいのが”info"のタグをクリックして頂いて、NEOへクラス参加のリクエストを出して頂きます。”info”をクリックすると、下のような画面が出ます。
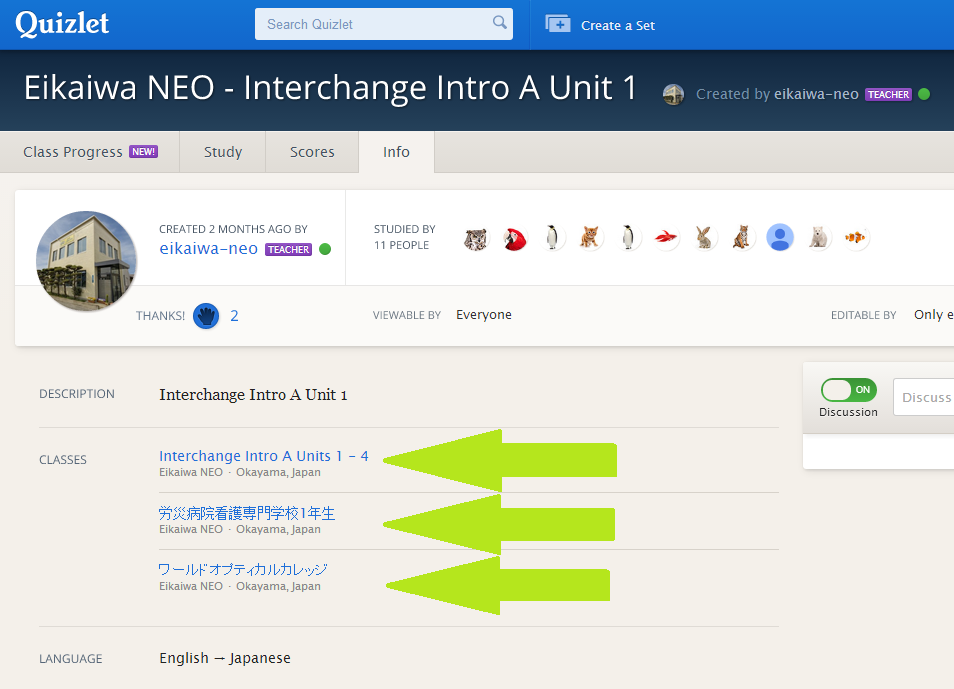
ここで、参加したいクラス名を選択して頂きます。NEOの生徒さんの場合であれば、一番上のInterchangeのものをクリックして下さい。

ここの画面では、右上の”join class"をクリックして頂きます。これで、クラス参加のリクエストがNEOへ届きますので、完了となります。下の画面のようにクラス参加承認の表示が出ます。(緑色の部分)
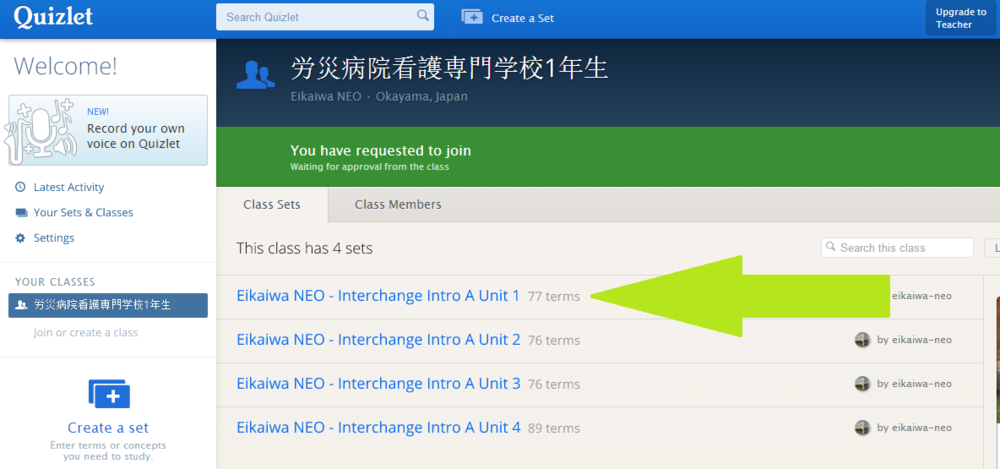
そのリクエストメッセージの下に、ご自身のレベルの教科書名とユニットが出ますので、その時に勉強したいユニットを選択して下さい。ここまで出来ましたら、Quizletの登録完了です!そのままパソコンで勉強されてもいいですし、携帯アプリをダウンロードして勉強して頂いてもどちらでも構いません。
Quizletを使えば、様々な方法で英単語を勉強することができます。ここからは、それぞれのエクササイズを具体的にどのように使用するかご説明します。
Quizletの勉強方法
Quizletへログインし、勉強したいユニットを選択すると下のような画面がでます。このページには、そのユニットで重要な英単語がリストになっており、となりに日本語の意味も書いてあります。単語をクリックすれば、それぞれの発音も聞く事ができます。
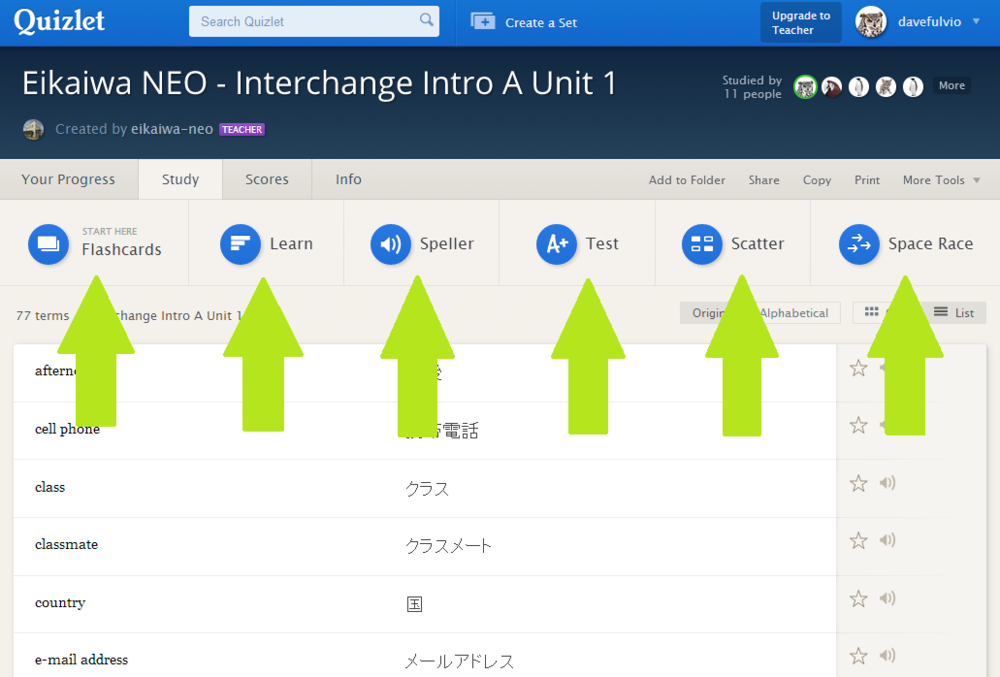
画面上の6個の青い丸の横にそれぞれの練習問題の名前が書かれています。(”Flashcards”, “Learn”, “Speller”,”Test”,”Scatter”,”Space Race”). NEOでは、”Flashcards”, “Scatter”,”Test”の順番で練習するようお勧めしております。もしお時間があるようでしたら、”Learn”,”Spell”も練習してみて下さい。 “Space Race”はタイピングの得意な方にはお勧めしますが、それ以外の"Flashcards" "Learn" "Speller" "Test" "Scatter"の5つで十分に単語の練習はできます。
それぞれの練習問題の進め方を下で説明していきます。
Flashcards

6つの練習問題のうち、まず始めにして頂きたいのが"Flashcard"です。この練習問題は英語の単語や文章が先に表示されてから、時間差で日本語の意味が表示され、同時に発音も聞くことができます。設定は上の画面のように、”Flow","Shuffle"を選択し、聞く準備が整った時に”Play"をクリックして下さい。自動的に単語のリストが流れますので、もし一時停止したい場合は、”Play"をもう1度クリックします。隣にある英単語リストを選択すれば個々に単語を聞くこともできます。
Advanced practice:
Flashcard練習 (上級編)
画面上で単語の横に灰色の星マークが見えると思いますが、そこをクリックすると黄色に色が変わるようになっています。効率よく英単語を勉強するために、覚えるのが難しい単語に星マークをつけることをお勧めします。そうすれば、2,3回そのユニットの単語を勉強した後にどの単語が覚えにくく、どういった単語が覚えやすいのかはっきり区別することができます。覚えにくい単語だけ勉強した場合は、上にある星リストをクリックすれば自分が星のマークをつけた英単語だけ学習することができます。また、自分の知らない単語だけ勉強することができるので、勉強時間も短縮できます。もし、星マークを付けた単語を十分に覚えられたと感じたら、黄色い星をもう1度クリックし、リストから外す事ができます。

Scatter

Scatterでは、単語の認識と読む速さを養えるゲーム感覚の練習問題です。”Start”をクイックすると、10個の英単語と10個の日本語の単語が画面上に出てきます。カーソルを使い同じ意味の英語と日本語をドラッグし、重ね合わせます。答えが正しければ、単語がどんどん消えていくので全ての単語が画面上から消えるまで続けます。時間も測ることができるので、時間も意識してベストタイムに挑戦してみて下さい!
Test
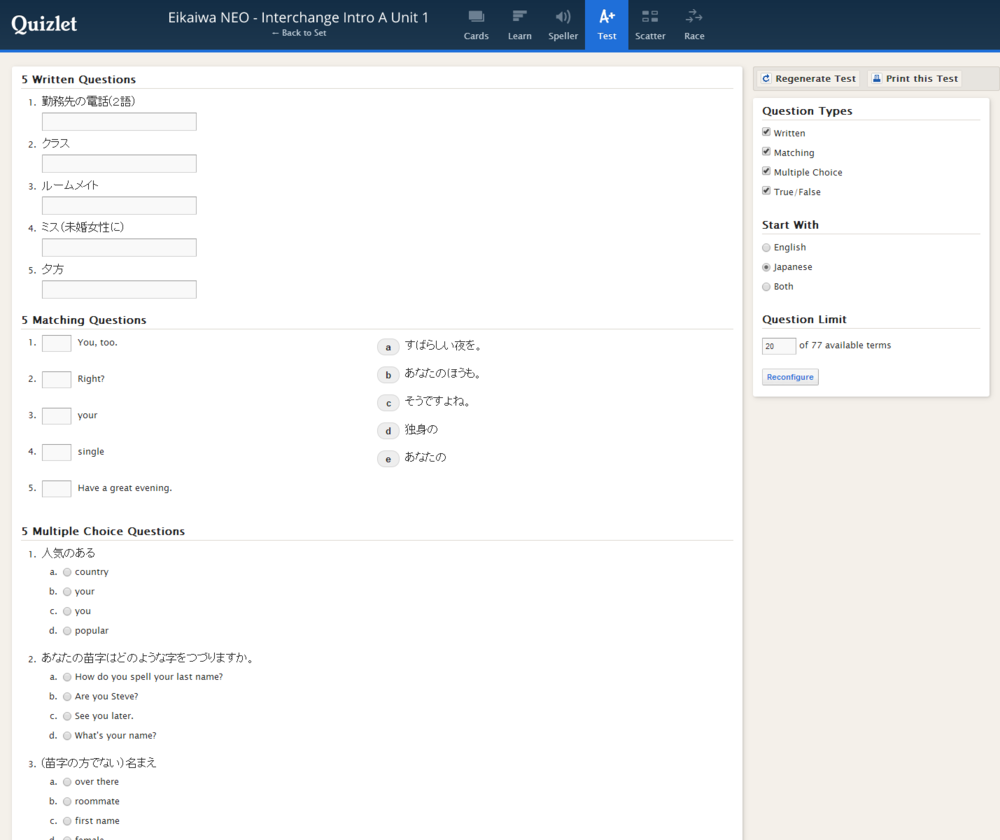
“Test”では、そのユニットの英語の語彙を無造作に選ぶので、毎回違う組み合わせで学習することができます。4種類の問題を含む短いテスト形式になっていて、全て答え終わったら下にある”Check Answers”を選択します。すると、画面が切り替わりいくつ正解したか、何を間違えたか確認することができます。正しい答えは緑、間違った答えは赤でチェックされます。初期設定で十分に練習できますが、もしよければ設定も変えて勉強してみて下さい。
Learn
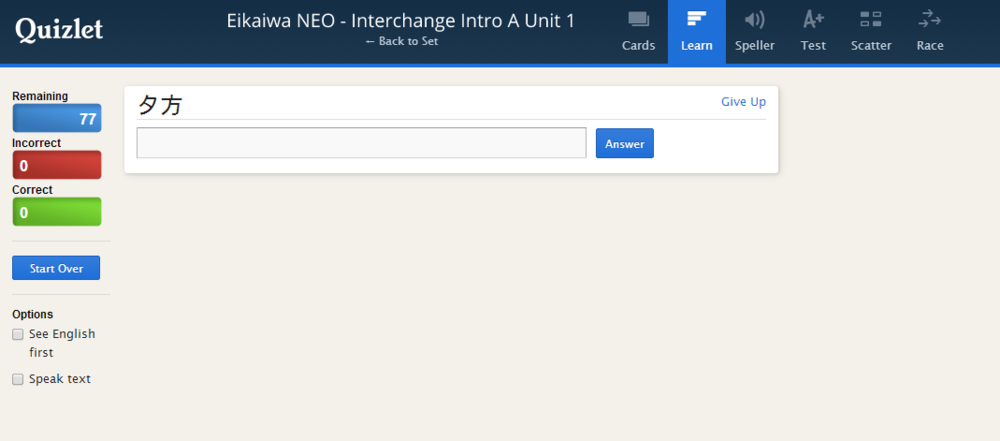
“Learn”は右側に出てくる日本語の単語、文章を見てボックスへ英語を打ち込むクイズです。この練習問題はとても厳しく、もし英語のスペルや句読点をタイプし忘れれば、間違いと見なされます。もし間違えば、もう1度打ち込み直すように指示が出ます。
Spell
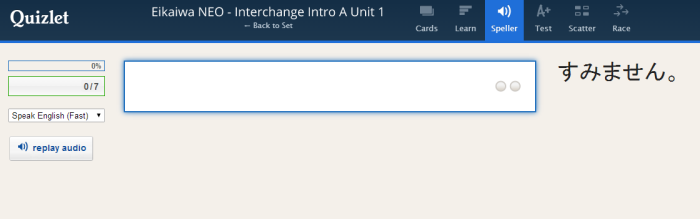
“Spell”はディクテーション(英語を聞き、書き取る)の練習問題です。英語で単語または文章が流れるので、それをボックスの中にタイプします。もし、英語の綴りを間違えれば、もう1度タイプし直します。もう1度聞きたい場合は、左にある”replay audio”を選択します。
Space Race

NEOでは”Space Race”の練習問題はとてもスピードが早く、タイプを急いでしなければらないので、あまりお勧めしません。しかし、タイピングが好きな方は是非挑戦してみて下さい。画面の左側から右側に英単語、文章が移動するので、画面上から単語が消える前に打ち込む必要があります。
Quizletを使用する際の基本的な説明になります。困ったこと質問等ございましたら、その都度NEOスタッフへお声掛けくださいね!Quizletで楽しく英語学習しましょう!
